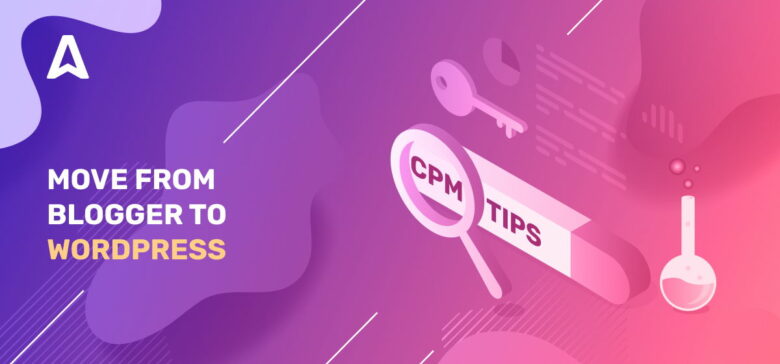Even though Blogger is a popular platform, many publishers find opportunities to maximize ad revenues on WordPress. So we understand your need to ship your website, including its content, users, and traffic from Blogger to WP.
The good news is that it’s possible: they’re very different platforms, but you can migrate between them. The bad news is that this migration will not be effortless and will take a considerable amount of time. Anyway, we’re here to help you, so let’s get down to today’s business: Smoothly moving from Blogger to WordPress.
Why move from Blogger to WordPress?
Blogger is a reliable blogging platform for writing and publishing blog posts. But if you’re aiming at building a multi-page website with landing pages, photo galleries, tutorials, WordPress will be your first choice.
WordPress is an open-source content management system (CMS) with lots of features for building any type of website.
WordPress outstanding features:
1. Self-hosted — WP is self-hosted: you can choose where to host your website, giving you control over your expenses and many more factors, including page load speed.
2. Plugin and theme availability — WP has many plugins and themes to increase your website functionality, design, and uniqueness.
3. Completely customizable — You can easily change your website’s appearance to convert your target audience.
4. SEO-friendly — Several SEO-friendly options in the WordPress plugin and theme libraries to help your site rank higher.
5. Lightweight — WordPress uses little memory, loads quickly, and provides an excellent user experience for visitors and web admins.
When we say WordPress, we mean self-hosted WordPress.org, not WordPress.com, which is a hosted solution with its limitations.
With Adsterra, you can profit from ads on both WP and Blogger.
What can you move?
Ideally, you can export a blog to your self-hosted website by clicking the export button. Unfortunately, you can’t transfer the entire site as it appears on Blogger. You’ll need to add your blog’s style (theme, fonts, colors, widgets, etc.) separately.
You can only transfer the following data:
- Posts and pages,
- Comments,
- Categories,
- Media,
- Permalinks,
- Feed,
- Authors.
Blogger to WordPress: The Transferring Process
1. Sign up for a web hosting account
First, you have to find an ideal web hosting provider for your WordPress site. We provided a detailed comparison of the best WordPress hosting solution for publishers.
You can try out Hostinger’s WordPress hosting plans, including a WordPress installer, a 99.9% uptime guarantee, and a WordPress performance optimization.
- Go to the WordPress hosting page;
- Select your preferred plan and click Add to cart;
- Add other services you might need on the cart page;
- Click Checkout Now;
- Complete the Sign-Up or Log In process to create a new Hostinger account;
- After that, just complete the purchase.
If you sign up for a 12-month Premium or Business plan, you get a free premium domain for the first year. You can also move an existing domain to Hostinger.
If you decide to use Hostinger, you can use the hPanel to install WordPress:
- Go to the Hosting menu on the cPanel and select Manage;
- Go to the Websites section, and select Auto Installer;
- Select WordPress, enter your domain name, and click Install.
2. Manually transfer your site data
It’s finally time to export data from your (old) Blogger website. You have to save all the data into a file. Here’s how to do that:
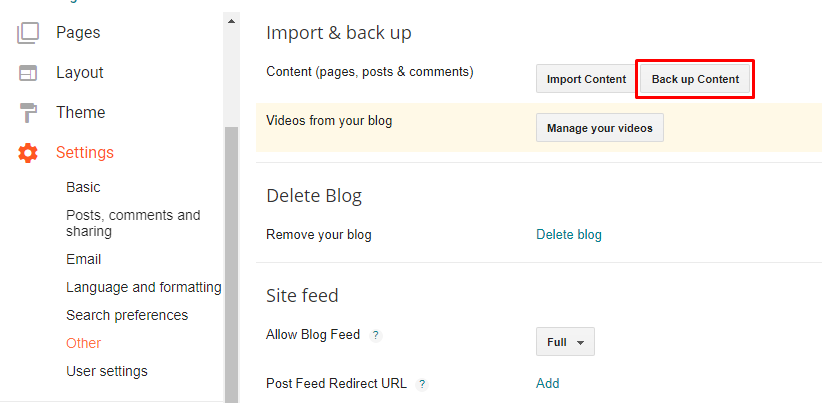
- Log in to your Blogger account;
- Go to Settings > Other;
- Find the Import & back up section at the top of the page;
- Click Back up Content. A pop-up window will appear;
- Click Save to your computer.
After saving, Blogger will begin downloading the XML file containing all of your blog’s data. The file size depends on your website’s content and will be named according to the export date. Example: “29112021.xml”
3. Import the data to WordPress
You should already have a hosting account and a WordPress site set up if you haven’t skipped any steps in this guide. Let’s import the Blogger data into WordPress:
- Log in to your WordPress website;
- Go to Tools > Import;
- Find Blogger on the list;
- Click Install now and wait for WordPress to install the plugin.
WordPress displays a notification containing a link to run the Importer if the tool was successfully installed. You can also return to Tools > Import > Install Now > Run Importer.
- Click Run Importer;
- Click Choose File;
- Look for the XML file you downloaded;
- Click Upload file and import.
Please be patient; this may take a few seconds, depending on file size and internet speed. When the import is finished, WordPress will redirect you to a new page to assign authors to the imported posts. In the next step, we’ll show you how to do it.
Congratulations. You have your Blogger website’s posts, comments, and categories in your new WordPress site. But it’s not over yet; the last step is redirecting your traffic.
4. Assign an author
If your Blogger blog has a large number of posts, it may not be easy to distinguish them without changing authors. This is especially true if you’re transferring the blog to an existing WordPress site. WordPress allows you to reassign the author of the imported item to a current user on the site to help you with this.
WordPress shows a list of authors to whom you can assign the content. If it’s a new WP site, you’ll probably only have one user. So you can give the list a name, and the content you’re importing will be assigned to that user automatically.
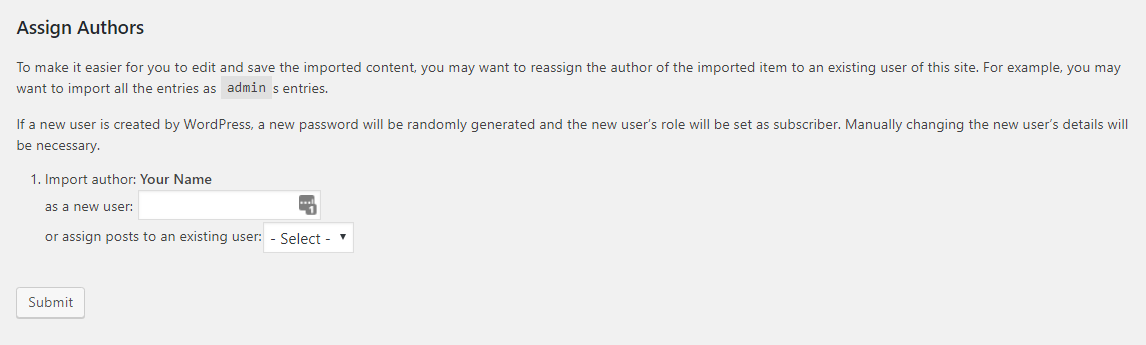
However, if you want to keep the old content separate from the new one you’ll be adding later, you can create a new user on this page. Enter a new user’s name, the role, and generate their password at random. You can change the user’s information at any time. After assigning an author, click Submit.
5. Setting up permalinks
You’ve successfully imported your content and are one step closer to transferring your entire Blogger blog to your new self-hosted WordPress site. Now you have to set up Permalinks: URLs used by WordPress to organize posts and pages. Each post, page, and media file must have its permalink (URL address) for proper functionality. Permalinks also have a significant impact on your site’s SEO. When creating a new website, you can set them up however you want, but when importing a site from Blogger, we recommend taking a different approach.
Blogger distinguishes permalinks by month and name. For example https://example.blogspot.com/2022/11/hello-adsterra.html
To keep things more organized, we recommend changing the permalink structure in WordPress to look like the one in Blogger:
- Go to Settings -> Permalinks,
- Select Month and Name,
- Click Save changes.
6. Redirecting old Blogger content to WP
Here’s where it gets exciting. We assume you’ve been sharing new posts on social media and that you pay attention to the site regularly. The worst-case scenario when moving your blog is to ignore the old website and visitors who might still be visiting it.
Even if you stop using Blogger, Google and other search engines will still crawl the old links. So instead of losing old visitors, you should direct them to the new WordPress site you just created.
You’ll need to set up redirects on both your Blogger and WordPress sites to make this work.
Redirect from Blogger
- Go to your Blogger account,
- Find Themes,
- Scroll down and click Revert to classic themes.
By reverting, you’ll be able to activate the option that allows you to create a redirect. A new settings page will appear as soon as you confirm that you want to go back to classic themes.
- Scroll to the Edit Theme HTML section and select the entire code. Then delete it;
- Copy and paste the following code to the bottom of your document:
<html> <head> <title><$BlogPageTitle gt;</title> <script> <MainOrArchivePage> window.location.href="http://example.com/"; </MainOrArchivePage> <Blogger> <ItemPage> window.location.href="http://example.com/?blogger=<$BlogItemPermalinkURL gt;" </ItemPage> </Blogger> </script> <MainPage> <link rel="canonical" href="http://example.com/" /> </MainPage> <Blogger> <ItemPage> <link rel="canonical" href="http://example.com/?blogger=<$BlogItemPermalinkURL gt;" /> </ItemPage> </Blogger> </head> <body> <MainOrArchivePage> <h1><a href="http://example.com/"><$BlogTitle gt;</a></h1> </MainOrArchivePage> <Blogger> <ItemPage> <h1><a href="http://example.com/?blogger=<$BlogItemPermalinkURL gt;"><$BlogItemTitle gt;</a></h1> <$BlogItemBody gt; </ItemPage> </Blogger> </body> </html>
- Replace “http://example.com/” in the code with your new domain’s URL;
- Click Save theme.
Redirect via WP plugin
If you know how to install and use WordPress plugins, you can use the Blogger to WordPress plugin to handle the redirection. It will help you generate the same code we posted above, and it will automatically include your new site’s URL, so you don’t have to worry about making a mistake.
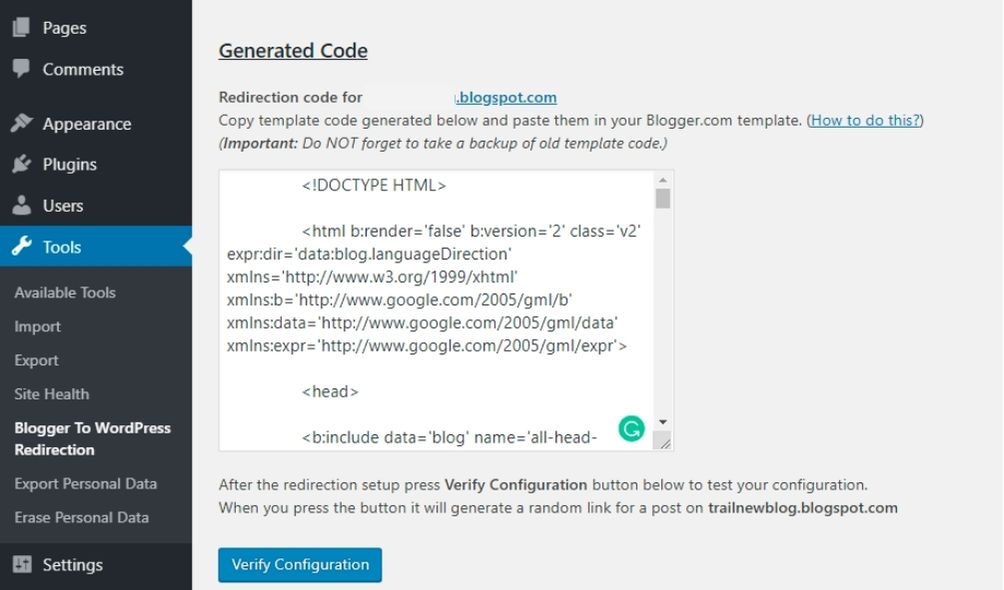
- Install the plugin and activate it;
- To redirect from Blogger to WordPress, go to Tools > Blogger to WordPress Redirection;
- Click Start Configuration to generate code for your Blogger site. If you imported your Blogger blog correctly, you should see the name of your blog;
- Select Get Code from the drop-down menu. Copy the generated code;
- Log in to your Blogger account and;
- Go to Themes;
- Click Revert to classic themes at the bottom of the page;
- In the Edit Theme HTML window, select all of the code and delete it;
- Paste the code from the plugin and Click Save theme.

Redirect to your new WordPress blog
- Go to your WordPress site and log in;
- Open the theme editor by going to appearance> Editor;
- Find Theme Function (functions.php file) on the right side menu;
- Click on it to edit it. The program will open in the main window;
- Copy and paste the code below to the bottom of the document.
function blogger_query_vars_filter($vars) { $vars[] = “blogger”; return $vars; } add_filter(‘query_vars’, ‘blogger_query_vars_filter’); function blogger_template_redirect() { global $wp_query; $blogger = $wp_query – > query_vars[‘blogger’]; if (isset($blogger)) { wp_redirect(get_wordpress_url($blogger), 301); exit; } } add_action(‘template_redirect’, ‘blogger_template_redirect’); function get_wordpress_url($blogger) { if (preg_match(‘@^(?:https?://)?([^/]+)(.*)@i’, $blogger, $url_parts)) { $query = new WP_Query( array(“meta_key” = > “blogger_permalink”, “meta_value” = > $url_parts[2] ) ) ; if ($query – > have_posts()) { $query – > the_post(); $url = get_permalink(); } wp_reset_postdata(); } return $url ? $url : home_url(); } - Click Update File;
- You don’t need to change anything in this code. Your current theme will redirect users from Blogger to the exact post you previously imported into your new WordPress site.
Important note: If you change your WordPress theme, you’ll have to repeat this step and copy the code to the new theme’s Theme Functions file.
7. Redirect RSS feeds
Your RSS subscribers will not be able to tell that you migrated. So to keep their trust, you must make another redirection and notify them of your new RSS feed. Luckily, no coding is required.
- Log in to Blogger, then go to Settings > Other;
- Go to the Site Feed section;
- Click “Add” next to “Post Feed Redirect URL”;
- Enter your new site (https://example.com/feed/);
- Save your settings.
Finally, the posts and RSS feed to link back to your self-hosted WordPress site.
What to do next?
You’ve successfully moved your blog from Blogger to WordPress. Hopefully, you’ve double-checked everything, and it’s working fine. If not, we recommend going over the steps again to see if you missed anything. Although the migration process is not difficult, it does require time and patience to complete.
Here’s what you could do next if everything went well for you:
- Keep your old Blogger blog up and running. It’s best not to delete it, or else the redirection won’t work;
- Check for errors in the imported posts. You may need to remove unnecessary spaces or broken links if the formatting of a post becomes messed up;
- Start learning more about WordPress by exploring it;
- Look for a WordPress theme that will help your blog stand out. If you change the theme, don’t forget to update the Theme Functions file;
- Check out some of the best WP plugins available.
Troubleshooting Blogger to WordPress
You have successfully migrated your Blogger blog to WordPress if you followed the steps above. Congratulations! We recommend some tests to ensure everything went smoothly.
Reload any of your old Blogger posts. If you’re redirected to the corresponding WordPress post, then it worked. Redo the test and open a few more posts to confirm there are no issues. Here’s what else you should do:
- Verify you copied the whole code;
- Check that you replaced your site’s URL everywhere and that you edited the correct functions.php file;
- If you use an RSS reader, you can check for redirections by clicking on one of your posts. It should now take you to WordPress.
Troubleshooting images
WordPress imports images into the Media Library automatically. Any images in a post will be automatically re-uploaded to your new WordPress site. But don’t expect it; your pictures may not be imported correctly or may be missing. And as always, you can quickly fix the problem:
- Go to Media > Library;
- Check to see if any of your old images are there;
- If the images are there, make sure they link to the host rather than blogger.com.
Missing images
If the Importer fails to upload images, you can still quickly add them to your new WordPress blog. But you’ll need to install a plugin.
- Go to Plugins -> Add New;
- Search for “Import external attachments.”;
- Install and activate the plugin;
- Go to Media > Import attachments;
- If the Importer hasn’t yet imported any images, the plugin will link them. Just click the “Import attachments now” button. The plugin can import up to 50 images at a time, so be patient.
Wrong image URLs
Users may occasionally have no problems importing their images into the Media Library. The images, however, must point to the correct address to display correctly. In some cases, posts and images may still try to load images from an old server.
- Go to Plugins > Add New;
- Search for “Velvet Blues Update URLs “;
- Install and activate the plugin;
- Go to Tools-> Update URLs to configure the plugin’s settings.
On the settings page, enter your old and new URLs. The rest of the options are checked by default. Verify the URLs and other settings, then click “Update URLs Now”.
The plugin will then look for all instances of your old URL and replace it.
File too big to upload!
WordPress usually restricts the size of the file you can upload. The limit may vary, but it can always be increased manually. If your exported file were too big, you’d need to change WordPress’ maximum upload size. To see your current upload limit, go to Media > Add New and look at the bottom of the screen.
Change that limit to allow you to import the blog without issues:
- Login to your hosting Control Panel;
- Open the File Manager;
- Go to the WebRoot and click Go;
- Find php.ini in the right-hand menu and right-click it;
- Select Code Edit in the resulting pop-up menu;
- Click Edit;
- Use the keyboard shortcut to open the Find bar.
Windows and Linux: Ctrl + f
Mac: Command (⌘) + f upload_max_filesize
- Enter upload max filesize in the search field;
- You’ll see that the Upload max file size is 50M. Change 50M to a bigger number, for example, 256M;
- Open the find pop-up again and type post_max_size into the Search text field;
- Press enter;
- You’ll see that the post max file size is 50M. Change this to the same number as upload max filesize;
- Click Save changes.
Nothing is happening
The Blogger importer isn’t perfect. It works flawlessly in most cases, but it occasionally refuses to transfer (usually when dealing with blogs with hundreds of posts and thousands of images).
Here’s a different solution.
- Go to your newly installed WordPress site and log in;
- Go to Plugins > Add New, and search for “Blogger Importer Extended.”;
- Install and activate the plugin;
- Go to Tools > Import and search for “pipdig WordPress Migrator”;
- Click Run Importer.
This plugin differs from the standard importer tool in a few ways. Rather than manually exporting and importing files, the plugin will do it for you.
You’ll need to link the plugin to your Blogger account. Log in to your Blogger using the “Connect to Blogger” button and select your blog.
You’ll see a few progress bars after selecting the plugin. Your posts, pages, comments, and images will all be listed there. Wait a few hours if you have many posts and images.
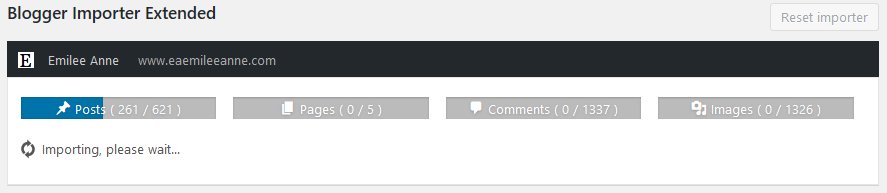
The plugin uses Google API to transfer data, so it’s free but has daily limits. Even with thousands of images and posts, you should be able to finish in a few hours. Leave the page open and return in a few hours to confirm the transfer.
Blogger to WordPress – FAQs
Yes, you can, but we don’t recommend doing that. If you delete your old blog, you might lose visitors because the redirections you’ve set up won’t work.
Also, Google and other search engines still index your old URLs; people may come across them. If you delete the old blog, those visitors will see a blank page on your new blog when they click on a post’s URL from the old blog.
You can change the permalink structure to whatever you want, but to get the most out of SEO and keep visitors coming to your new site, we recommend keeping it as close to Blogger’s permalink structure.
Every theme has its functions.php file. So, every time you activate a new WordPress theme, you will need to copy the code from the former theme’s function.php file into the new theme’s function.php file. It’s important to always add the code to the Theme Functions file (function.php).
Unfortunately, you can’t use the same domain for your old Blogger site on your new WordPress blog (for example, https://example.blogspot.com). However, if you were using a custom domain name (for example, https://example.com), you can easily direct the domain to your new blog.
No. If you continue to write new WordPress posts, they will only appear on your new WordPress site. The two websites are different even after transferring everything from Blogger to WordPress. Also, if you go back to Blogger and create a post, it will not appear on WordPress unless you export it again.
Blogger labels can sometimes convert to categories instead of tags. WordPress has a plugin to enable you to switch your categories back to tags—select Categories and Tags Converter from the Import menu under Tools. Install, activate, and run the plugin. The converter will display a list of categories to choose from. Click the Convert button after selecting the categories you want to convert.
If you want the exact look, you should hire a professional WordPress developer. If you don’t want to spend money on a developer, you should look for a WordPress theme that meets your requirements.
While WordPress allows you to customize your theme, you don’t need to create a custom theme to match your old Blogger site, especially if the design is not professional.
WordPress offers lots of free blog themes that are better than Blogger.com themes. You can also use premium WordPress themes like Divi to make your blog look more professional without hiring a developer.
Unlike Blogger.com, WordPress allows you to customize your URL structure. If you’re starting a new WordPress blog, you can choose any URL structure that suits your needs. However, if you’re migrating an existing blog from Blogger to WordPress, it’s advisable to maintain the same URL structure to improve search rankings and traffic.
After following our migration steps, the media files should automatically transfer from Blogger to WordPress. However, if you discover that some images are missing, use the ‘Media File Renamer’ plugin to replace them. This plugin instantly renames all of your images so that they appear correctly. To prevent further name changes, you can lock images on your WordPress site.
You can move the feed subscribers to the new site by adding your WordPress feed to your Blogger account’s settings.
Can I put ads on my WordPress website?
Yes, you can. Learn more about monetizing a WordPress website here. High-paying Adsterra formats work great on both Blogger and VP. Here’s a guide to all formats: Profitable Ad Formats For Publishers: a Quick Guide to Learn Them All