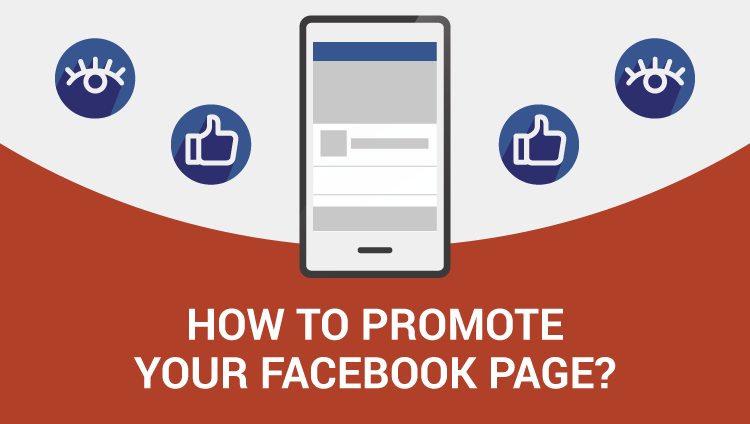Do you want to promote your Facebook page?
With Adsterra Self Service Advertising Platform it is easy!
First of all, you need to sign up for Adsterra advertiser account. Once you have it you can start creating your first Facebook promotion campaign.
Log in and go to “Campaigns” page. At the right corner of the screen there is a black button create campaign, by clicking it you’re transmitted to the menu where you’re going to choose all the options for your campaign

Now I will show you how to launch your CPM Facebook Page promotion campaign. Let’s take a page and promote in US and Canada.
Step 1. My campaign needs a name, I pick “MyFacebookPage”. Then, for a traffic type, it would be more preferable if I choose standard mainstream traffic and put my page beginning with https:// It is important to insert URL correctly otherwise the campaign will not be launched.

Then, when choosing a device I consider that I would need users from Desktop and Mobile devices both. But I can choose only one device format for one campaign, so first I choose Desktop, and then I can duplicate my campaign and choose Mobile. I pick US and Canada in a country list and set the CPM price. To check the rate I go to prices page. Here is how it looks:

Let’s assume I want to run my campaign for 3 days and I need 10К from each country daily. For US I need $77.4 (10*3*2.58) and for Canada $39,6 (10*3*1.32), so my Total Budget will be $117.
This was an example of how to estimate your campaign budget if you have determined your goals. However, if you do not have a specific amount of traffic needed, you can check the box of unlimited budget and your campaign will not stop once the budget is over.
By setting up Time of start after verification, the campaign will commence showing ads right from the time the campaign is approved.

I can start my campaign right on, but it would be better if I apply some more targeting, to be sure, that my ads will reach only those, for who my extension will be suitable.
The step 2 is Targeting.
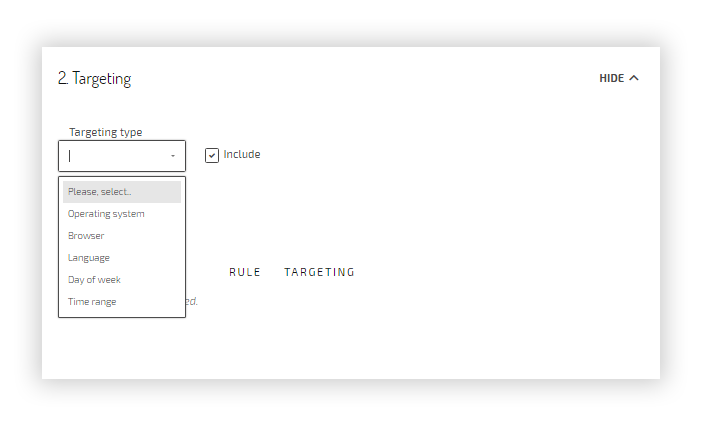
You can add other targeting options, for example you can choose only standard working days of the week at the tab Day of Week. I’ll leave it as it is since for me it doesn’t matter when users visit my page.
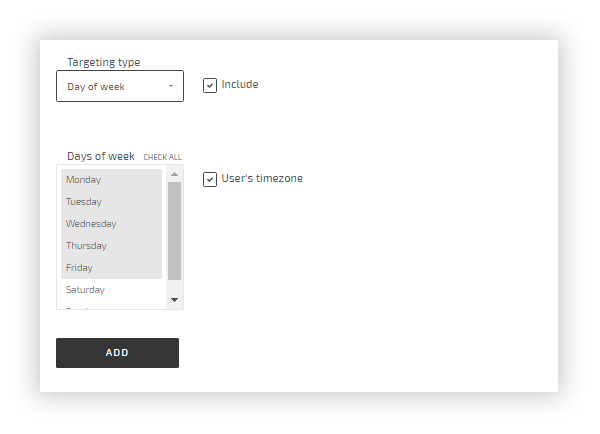
Adding time range can as well precise targeting.
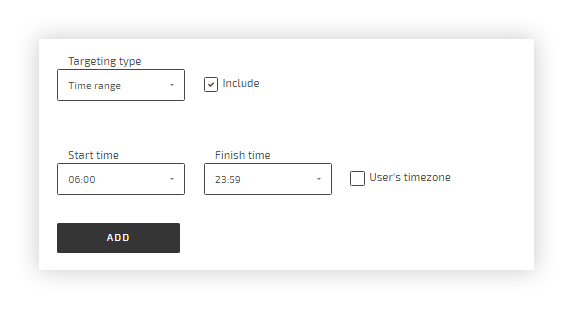
You can also add Language targeting. I have chosen English language because my page is English. As for operating system, I’m aiming to Windows& Mac users.
My step 3 is setting frequency capping & limits. Here I can limit how many times an ad is shown to one user (Frequency capping tab). In addition, I can limit all my ad impressions (Limits of impressions tab). Also I am able to set up daily limits for my budget. I would leave the unlimited option to test my campaign and see how the facebook promotion is going on.
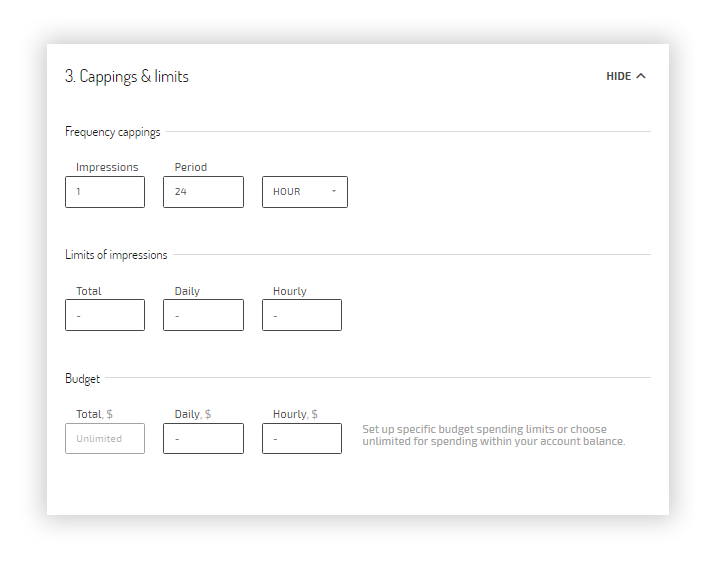
In the step 4 I may exclude unwanted placements. But for now since I haven’t launched the campaign yet I don’t have any information of which placements do not work well for me. I will put ##PLACEMENT_ID## in my URL to track placements so that I will be able to make blacklists further once the campaign is live and is showing performance.
What is for IP range, if I needed to target for a specific range, I would put it one per line like this:
41.206.128.0/19
196.128.0.0/11
But for now I don’t need to, so I’ll leave it blank.
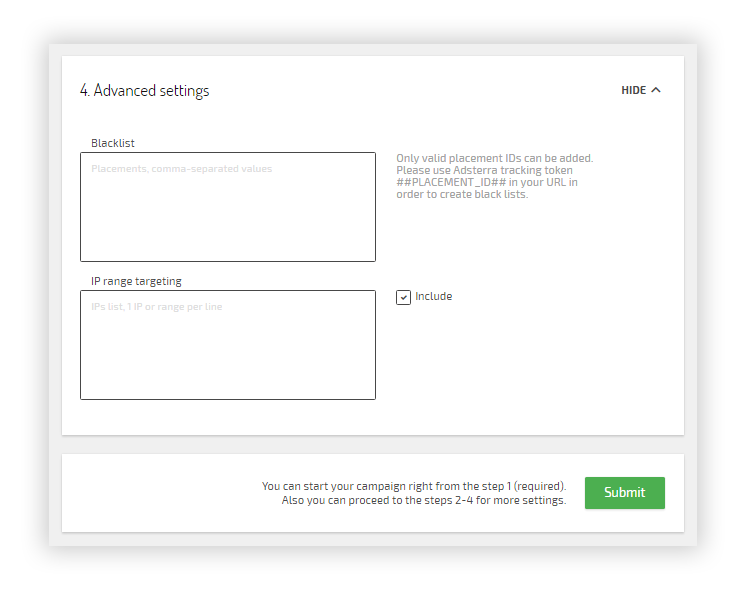
Now I am 100% ready! After clicking SUBMIT, the campaign goes for approval, it takes 3 hours maximum. You can see the status in your Campaigns menu.
Moreover, you will receive an email as soon as the campaign is approved or declined. If you campaign is declined, don’t worry! You can make necessary changes in your campaign and send it for approval once again. Good luck and let the traffic come to you!